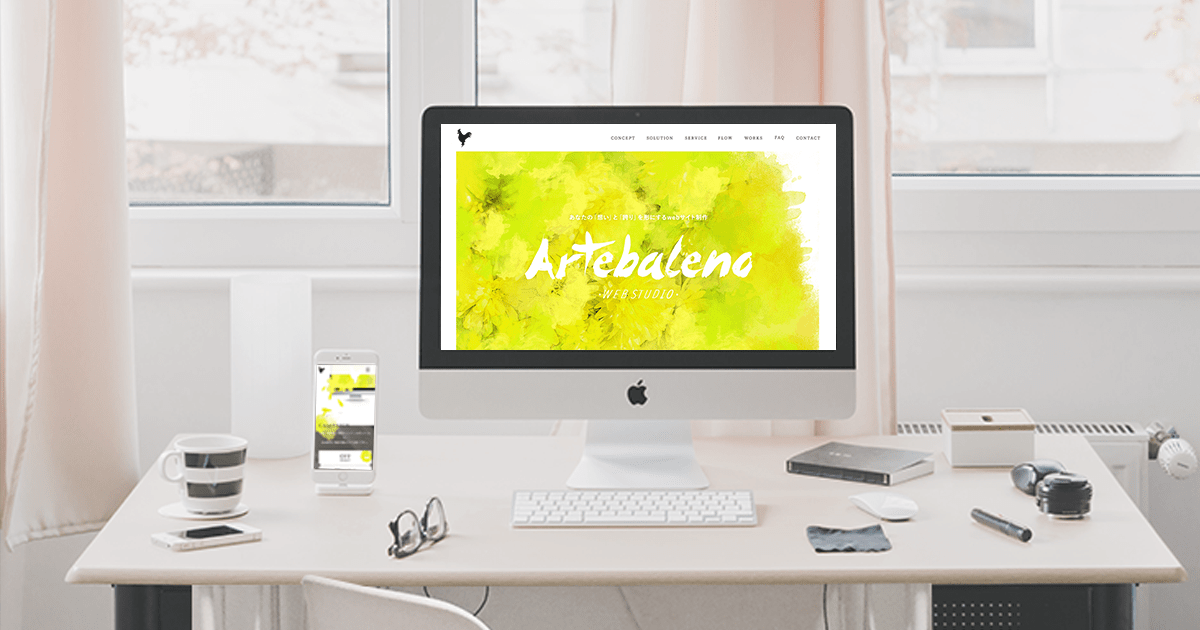facebook/Instagram
投稿管理と予約投稿
MANUAL for facebook
SNSは投稿するタイミングが大事。でも閲覧の多い時間帯が営業時間外だったり、あるいはバタバタしていてついつい忘れてしまったり……。
そんなときには予約投稿が便利です。
facebookページの管理画面から、facebookページとInstagramへの投稿を管理することが可能です。以下ではその方法を解説します。
facebookページおよびInstagramアカウントの開設、および両者の連携設定が済んでいることを前提といたします。
2021年6月17日時点での操作方法です。
また、操作方法に関する個別のお問い合わせは、弊社コンサルティングプランをご利用ください。
facebookページを開く
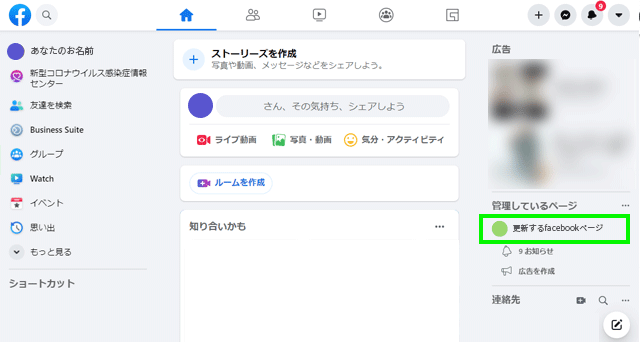
PCで、お客様個人のfacebookアカウントにログインしてください。
画面右側のパネルにある「管理しているページ」から、投稿を作成したいfacebookページを選択ください。
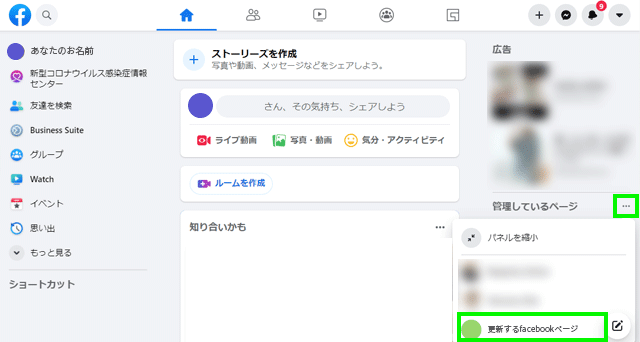
更新したいfacebookページが表示されていない場合は、「管理しているページ」文字横の「…」をクリックし、該当のfacebookページをクリックします。
表示が切り替わったら再度、facebookページのアイコンや名称部分をクリックしてください。
投稿管理画面を開く
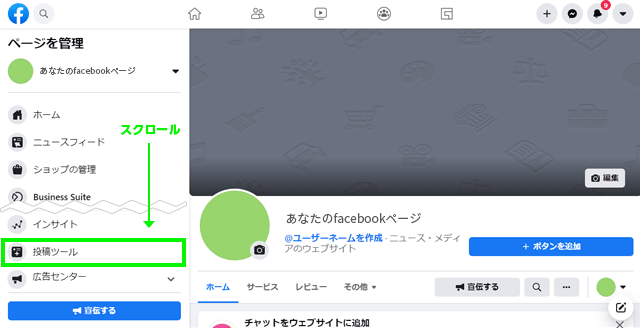
左パネルの中ほどにある「投稿ツール」をクリックします。
投稿作成画面を開く
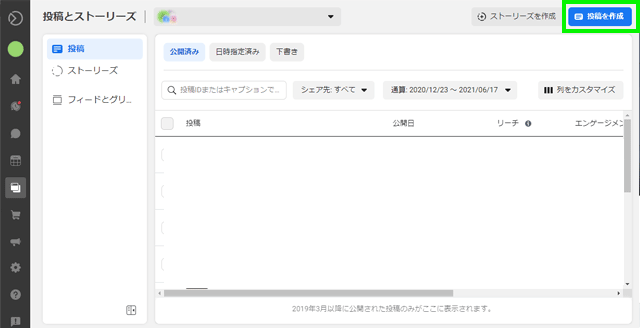
画面右上にある「投稿を作成」ボタンをクリックします。
テキストを入力
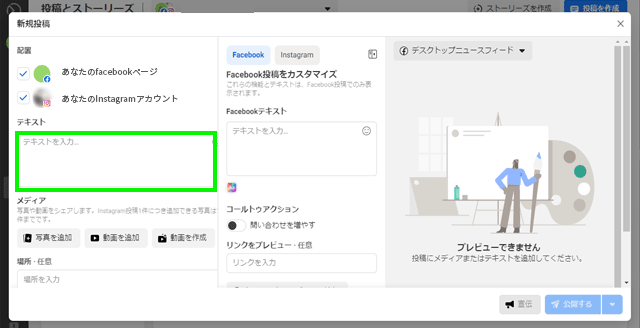
画面左部のテキスト欄に文章を入力します。
facebookとInstagramのどちらかのみに投稿する場合は、不要なほうのアイコン横のチェックを外します。
facebookとInstagramでテキスト内容を変える場合は、下記を参考にしてください。
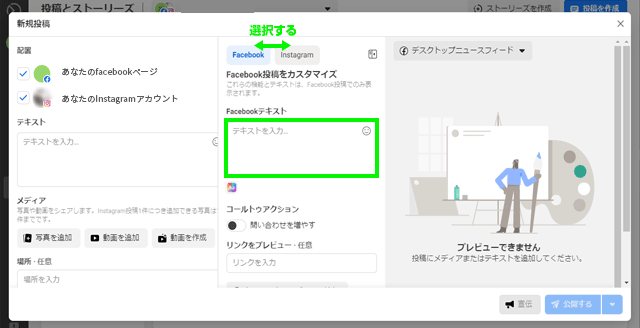
facebookとInstagramで異なるテキストを使用する場合は、画面中央の入力欄を使います。上部のfacebook/Instagramを選択し、それぞれ投稿する文字をテキスト欄に入力します。
画像や動画を選択する
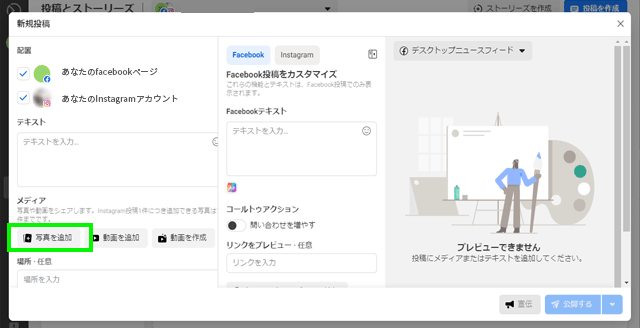
画面左側の下部にある「写真を追加」ボタン等を選択します。
(Windowsの場合)フォルダが開くので、投稿したい画像の入っているフォルダを開き、画像を選択します。選択後、「開く」ボタンをクリックします。
複数の画像を投稿する場合は、キーボードの「Ctrl」ボタンを押しながら、投稿する画像を選択します。
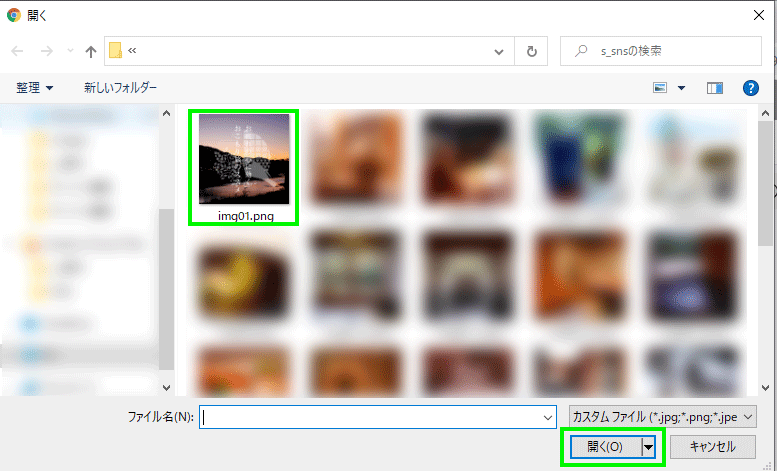
画面左側の下部にある「写真を追加」ボタン等を選択します。
(Windowsの場合)フォルダが開くので、投稿したい画像の入っているフォルダを開き、画像を選択します。選択後、「開く」ボタンをクリックします。
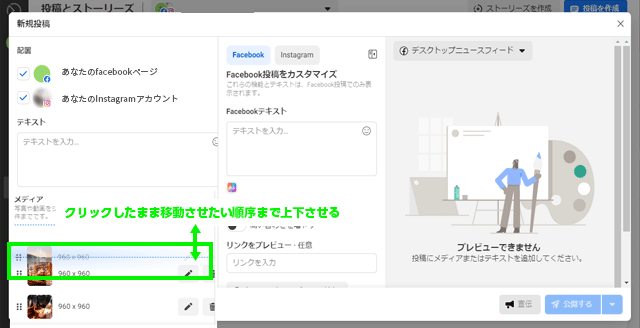
複数画像を選択した場合、画像の順番を入れ替えるには、画面左側下部の「メディア」欄で入れ替えたい画像をクリックしながら上下に移動させ、希望の順序に入れ替えます。
公開または予約投稿する
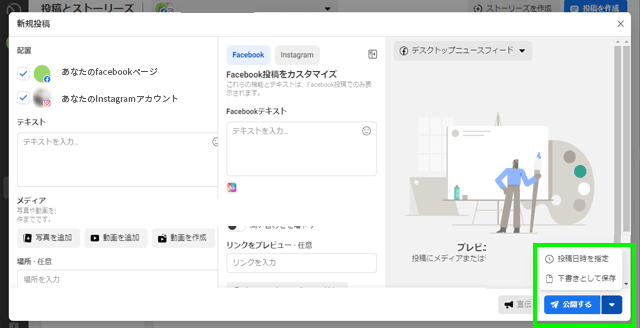
テキストと画像等の入力が完了した後、すぐに公開する場合は画面右下の「公開する」ボタンをクリックします。
予約投稿を行う場合は、「公開する」ボタン横の「▼」ボタンをクリックし、「投稿日時を指定」を選択します。
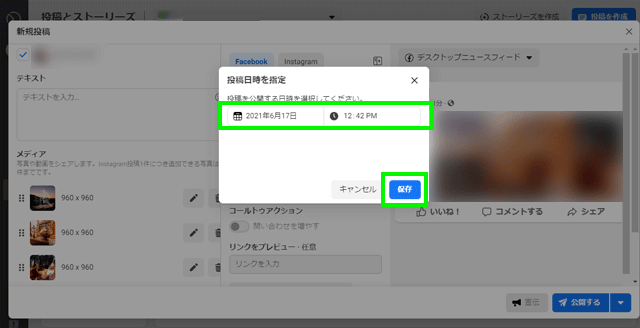
日時指定の画面が開きますので、投稿したい日時を選択・入力し、「保存」ボタンをクリックします。
入力
する際は、日付、時間、分、AM/PMをそれぞれクリックします。
半角で入力してください。うまく入力できない場合は、キーボードの「↑」や「↓」を使用してみてください。
時間は12時間表記(例 14:00 → 2:00PM)で指定してください。

日時を指定した後、画面右下の「投稿日時を指定」ボタンをクリックしてください。
投稿内容を修正する
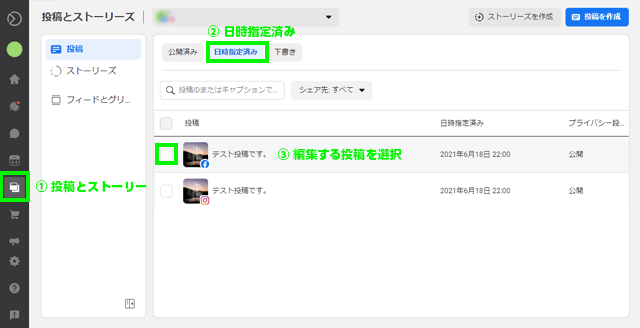
投稿内容の修正や予約時間を変更する場合は、画面右のバーの中にあるカレンダーアイコン下の「投稿とストーリー」アイコンをクリックします。
予約中の投稿を修正する場合は、画面中央上部の「日時指定済み」ボタンをクリックします。
修正したい投稿の左にある「□」をクリックします。
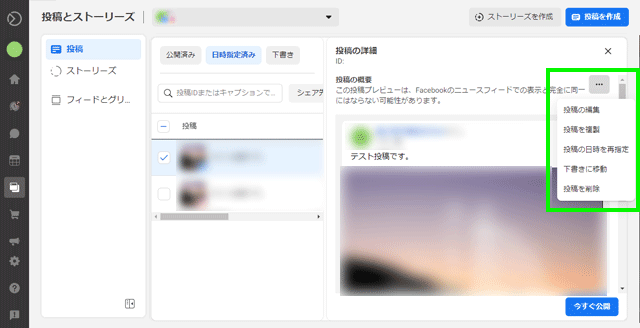
画面右側に投稿プレビューが表示されるので、その右上にある「…」をクリックし、操作したいメニューを選びます。