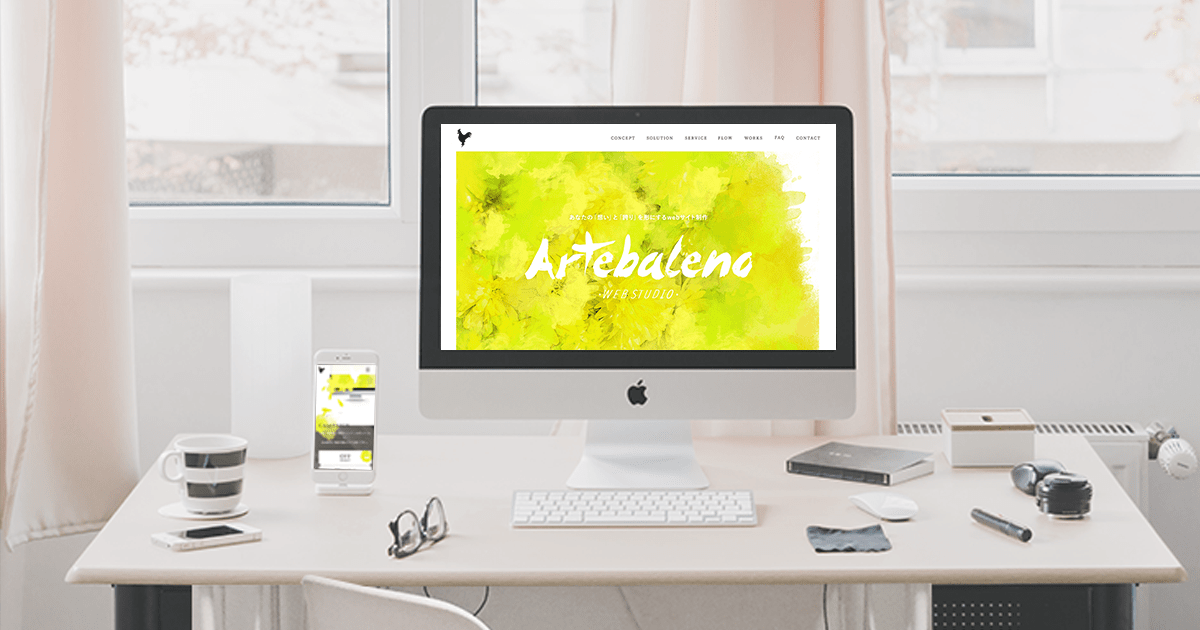Googleマイビジネス
特別営業時間の設定
MANUAL for GMB
Googleマイビジネスの営業時間について、臨時の休業や営業時間の変更する場合や、祝日の営業予定、例外的な営業日時の設定(例:日曜は原則定休・第3日曜だけ営業)がある場合、手動での設定が必要になります。当ページではその操作方法について解説しています。
以下はGoogleマイビジネスにログインした状態でご覧ください。
「営業時間」の設定画面を開く
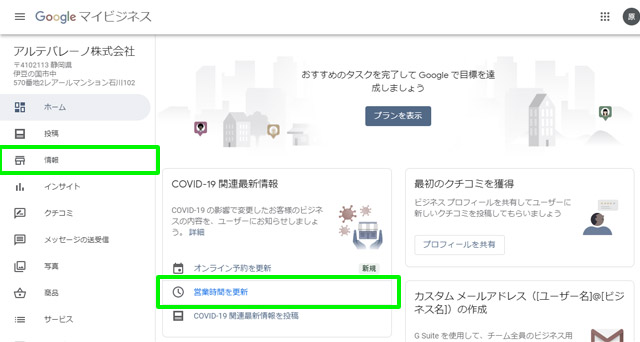
画面左サイドの「情報」または、ログイン直後の画面の中央にある「営業時間を更新」のいずれかをクリックします。
特別営業時間を追加する
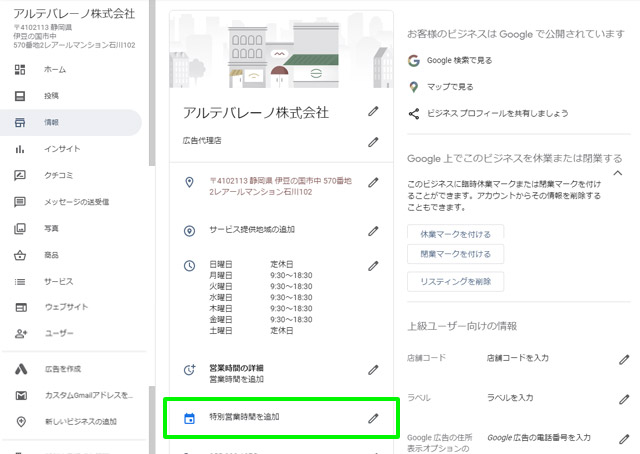
画面中央の「特別営業時間を追加」をクリックします。
該当日を選択する
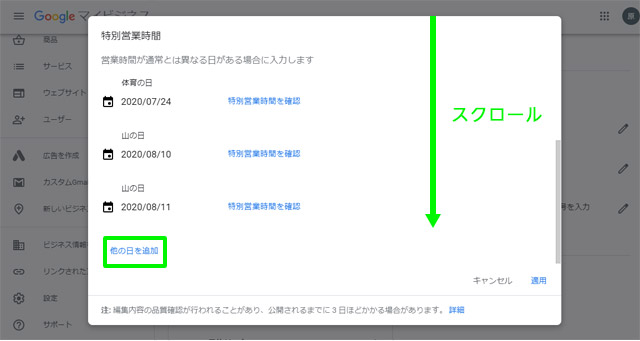
特別営業時間を設定する日の候補が表示されます。祝日以外の場合は、画面下にある(表示されていない場合はスクロールする)「他の日を追加」をクリックします。
カレンダーから選ぶ
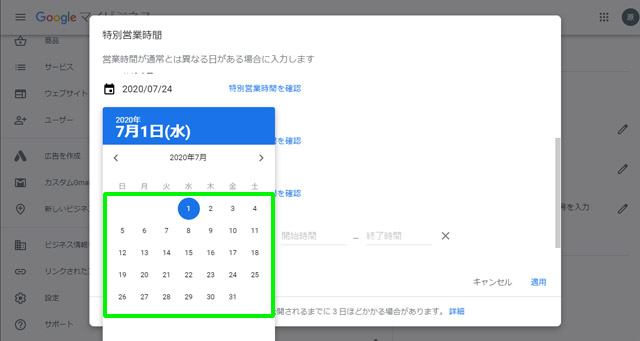
カレンダーが表示されるので、特別営業時間を設定したい日付をクリックします。
(翌月以降の日を選ぶ場合は、カレンダー上部の「>」をクリックして、該当月のカレンダーを表示させます。)
特別営業時間の設定
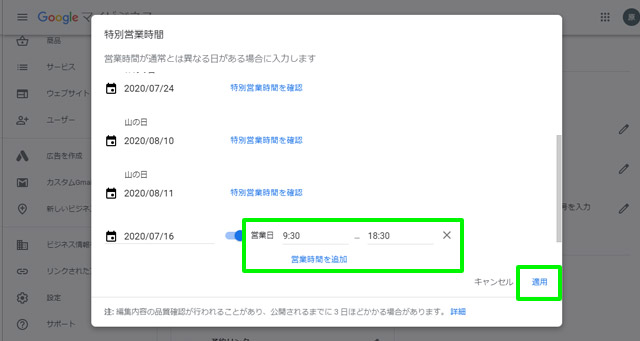
営業する時間を入力します。(30分単位で選択肢が表示されます。)
営業時間の入力が終わったら、画面右下の適用ボタンをクリックします。これで設定完了です。
※ 途中休憩がある場合は、前半の営業時間を入力すると枠下に営業時間を追加という文字が表示されるので、それをクリックすると入力欄が追加されます。
定休にする場合
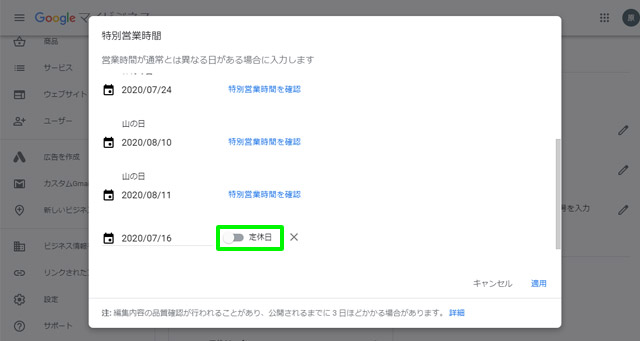
日付と入力欄の間にある丸いボタンをクリックすると、営業時間の入力欄がオフになり、定休日の設定になります。
まとめ
ローカル検索に表示される営業時間設定は、来店数に大きく影響するので、Googleマイビジネスを使って、最新の情報を正しく反映することが重要です。
特に祝日の営業予定や、例外的な営業・定休がある場合は、漏れのないよう手動で営業時間の設定を確認しておきましょう。また、反映まで時間がかかる場合があるので、余裕をもって作業しておくことをおススメしています。
Googleマイビジネスを管理する必要性については関連記事を併せてご覧ください。